We all hate that moment when we get the Wi-Fi connected but no internet access screen. I believe we all have experienced the “WiFi connected but no Internet” error or “No internet on connected Wi-Fi issue”. Probably it’s because of your operating system settings or even the router. Don’t worry from now because here I show you the step-by-step guide to fix this WiFi connected but no Internet error.
Fix Wi-Fi Connected But No Internet Access Error
Below are the two important places to look at if you are facing no internet issues.
Router – If the internet connection is not working on all of the devices connected to that same network, it may be because of the Router/Modem not connecting to the internet. Simply have a quick look at your ADSL cable to make sure it is not broken or twisted.
Device – If there is no internet on a single device, don’t say that “my WiFi is not working”. It may because your device’s WiFi adapter has some issues which cause the device to have a hard time communicating with the router. Here are 9 steps to fix Wi-Fi connected but no internet error.
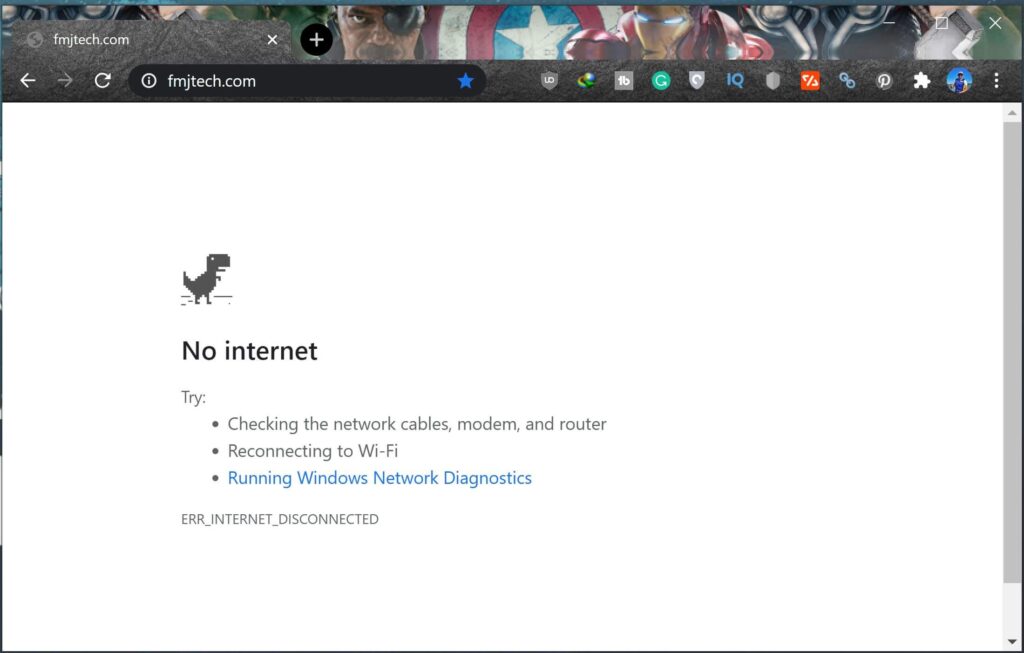
Step by Step Fix to WiFi Connected But No Internet Access
Different people have different reasons that cause the “wifi connected no internet” issue. So, here are different solutions that you can try. I hope any of these solutions will gonna fix your no internet problem.
1. Restart Modem/Router
This is a basic and easy solution for no internet connection issue. Most of you guys have already done this more than one time. In case if you haven’t then you should.
Let me explain it. Rebooting forces the network devices to refresh and resume their IP tables and reload the configuration files. If you are having a separate router and modem, restart both.
- Switch off both of your router and modem
- Simply wait for at least 30 seconds
- Switch on your modem and wait for a minute
- Now turn on the router.
- After a couple of minutes, check your internet.
This solves several WiFi no internet access issues.
Related Article :- What is a Network Security Key and how to find it?
2. Inspect Your Modem Lights
Sometimes the problem is with the internet connection and not with the devices connected. The easiest way to find it is by checking the WAN light on your router and confirm that it is blinking. If the WAN light is off or not constantly on, it means there are some issues with the internet line.
Normally the DSL lights always stay ON or sometimes it displays a green light. At the same time, Wi-Fi indicator lights should blink. The best way to solve this is by contacting your ISP’s customer care service and make sure whether there is any ongoing internet issue.
Also Read :- Pause Your Embarrassing YouTube History – Easy Steps
3. DNS cache conflict
To make it simple, DNS cache is sometime that stores all recent visits to websites. This makes web page loading quicker.
When we enter any URL on a browser, the operating system that we are using will intercept the URL you typed and checks in the DNS cache. If there is any available cache of that web page, the operating system simply loads that page from the cache instead of downloading it from the Internet. This makes the loading process faster.
Even though DNS cache makes loading faster, sometimes it becomes corrupted due to some technical glitches or when any third-party software like viruses inserts unauthorized domain names into it. Likewise in some situations, advertisements and banners on some websites also insert malicious code to corrupt the DNS cache.
Due to the above issue, this corrupted DNS cache blocks you from connecting to the Internet when it finds some mismatch in the IP address. To solve this issue, you have to do a very simple task – flush the DNS cache. Follow the below steps,
- Press Windows + R on your keyboard
- Open the command prompt by typing “cmd”
- Now simply type the following command and press enter.
ipconfig/flushdns
The command above will flush the DNS cache. Check if you can connect to the Internet after restarting the computer.
4. Change your Router’s Wireless Mode
If you are having an old Wi-Fi card or device installed, no internet problem may happen sometimes. Before doing this, make sure that you have internet access on your PC when you connect via ethernet cable to your router. Here the chances are because of the communication barrier between the two devices. Don’t worry, changing the wireless mode will fix this WiFi no internet issue.
On a router, there are several wireless modes that you can choose. Let me make it simple. You might have seen 802.11 b or 802.11 b/g or 802.11 b/g/n kind of options on your WiFi. This b, g, n, and ac are different types of wireless standards. These kinds of standards are defined by the IEEE organization to ensure uniformity across all router models. Here, 802.11b is the oldest and the slowest one and 802.11ac is the latest and the fastest.
Most probably 802.11 b/g/n/ wireless mode works fine for many users. However, in some situations, old devices like smartphones may not be compatible and this creates a conflict because the device cannot connect to the new standard.
Here are the steps to change the wireless mode on your router:
- Log in to your router dashboard
- Find the ‘Wireless Mode’ option (Probably, you can find it below the Wireless settings where you set Wi-Fi SSID and password)
- From the dropdown menu, select “802.11 b”
- Click “Save Changes”
- Restart the Wifi
Now check your WiFi and see whether the issue is fixed. If no, follow the above steps and select try 802.11 g instead and check again if the Wi-Fi connected but no internet access error is fixed or not.
Also Read :- Edit Video Online – Easy Steps
5. IP address conflict
Sometimes when two or more devices are assigned to the same IP address, it causes IP address conflict. Because of this both the devices cannot connect to the network.
IP address conflict is very rare to occur but it may be the reason for your WiFi connected but no internet issue. Here are some of the situations that cause IP conflict:
- Two different devices are assigned to the same static IP address.
- Sometimes two devices are assigned the same static IP address that’s in the DHCP range on a network.
- If your laptop is in sleep mode, sometimes it’s IP address is assigned to another device on the network. Due to this, there is a chance for conflict when you turn on the laptop.
- When you have more than one wireless routers connected to the same network, there are chances for conflict.
To solve this, open your command prompt and type the following command, then press enter.
ipconfig/release
Loading...
By doing this, DHCP server will assign a new IP address for your computer and the problem will be rectified.
Still not working? Try this,
- On your keyboard, press Windows + R
- Type “ncpa.cpl” – by doing this, it opens all your network connections.
- Find your network from it
- Right-click and select “properties”.
- Now select the Internet Protocol 4 (IPv4)
- Click on the “properties” button below it and a dialog box will appear.
- Now select both “obtain an IP address automatically” and “obtain DNS server address automatically”.
This will gonna solve your WiFi connected but no Internet error. If not, simply restart your router and see if that works.
If you still have problems, it means that your router has a faulty DHCP server. For this, you have to contact your router manufacturer to upgrade your router’s firmware.
Also Read :- How to use Snapchat on PC (Working Method)
6. Reset Router
I only recommend this option if all the above methods failed. Usually, this option can solve all kinds of router-related problems. You can reset the router to its factory settings. This deletes every new change you made on it. After resetting the router, you will have to again password protect it.
Conclusion – Wi-Fi Connected But No Internet Access
We know, WiFi connected but no Internet error is a very usual and annoying problem that stops us from getting connected to the Internet. Actually, there is no single straightforward solution for this Wi-Fi connected but no internet access problem.
All the solutions given above should be able to fix most of the software related problems. But, it may also because of hardware problems such as damaged network cards, etc. If so, then you have to call a technician. If you have any questions, then simply drop a comment below.
We have many more “How To” tips like this on our website. Simply visit our Home Page. Have a nice day.
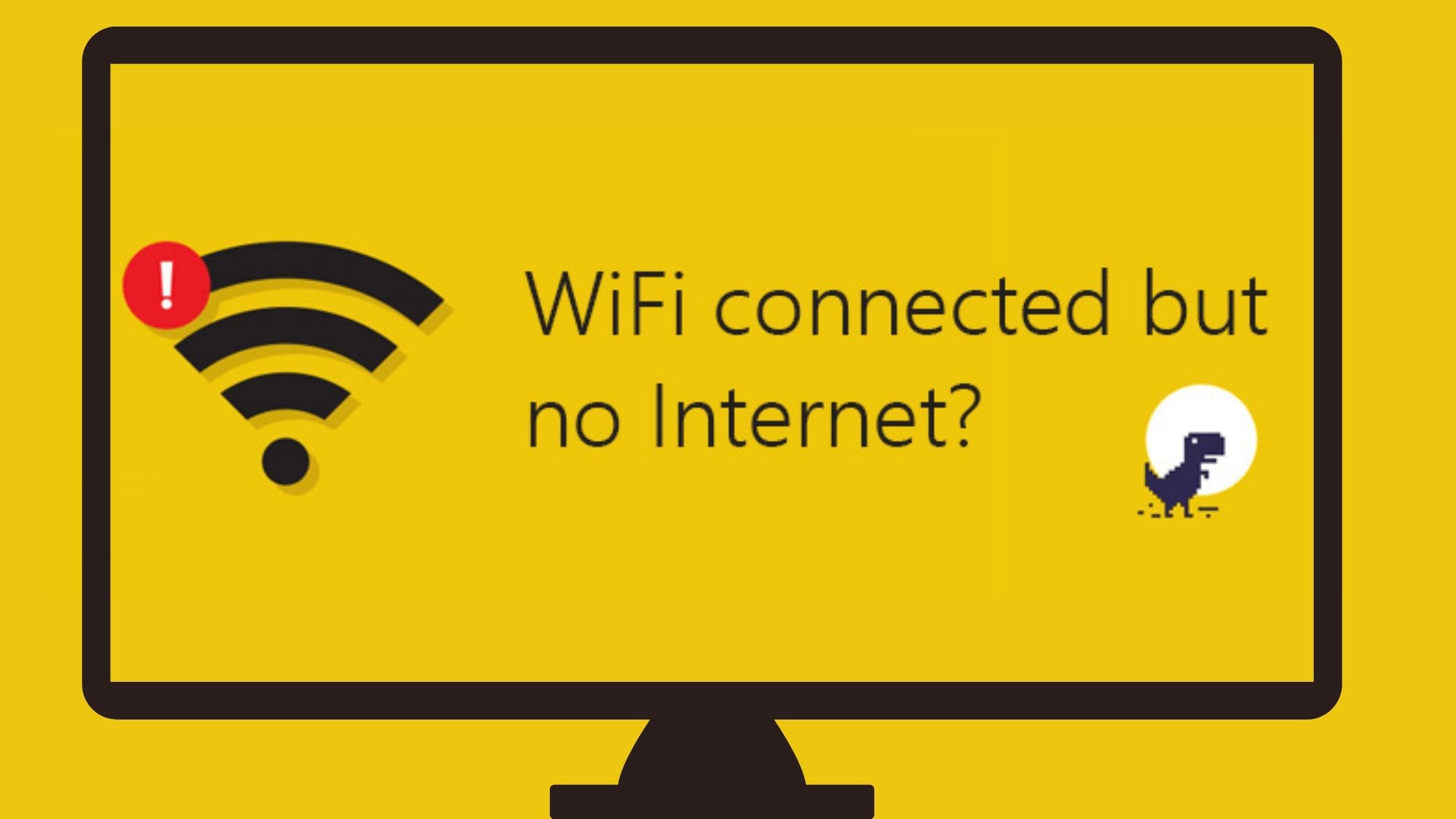






Thanks
good post